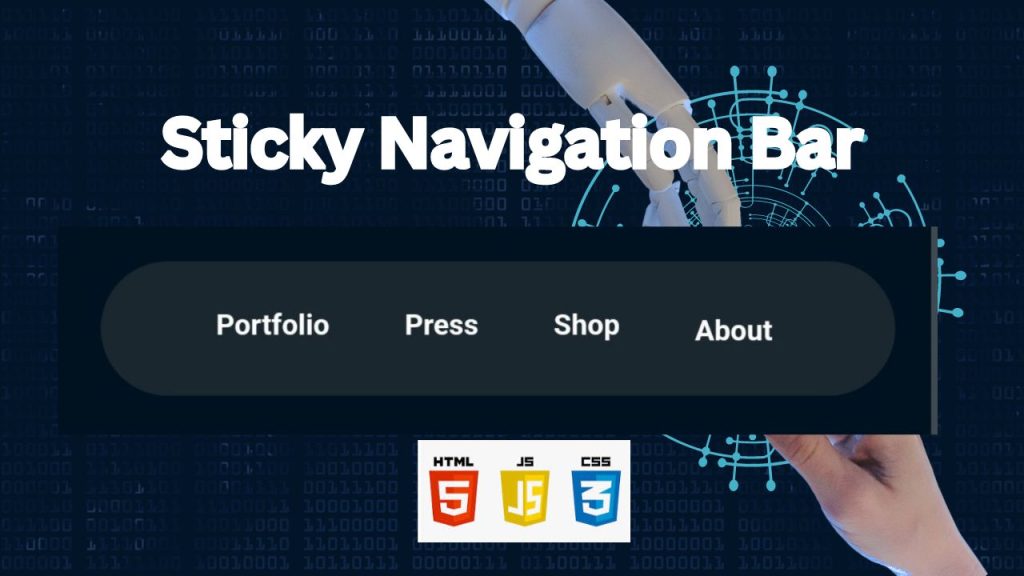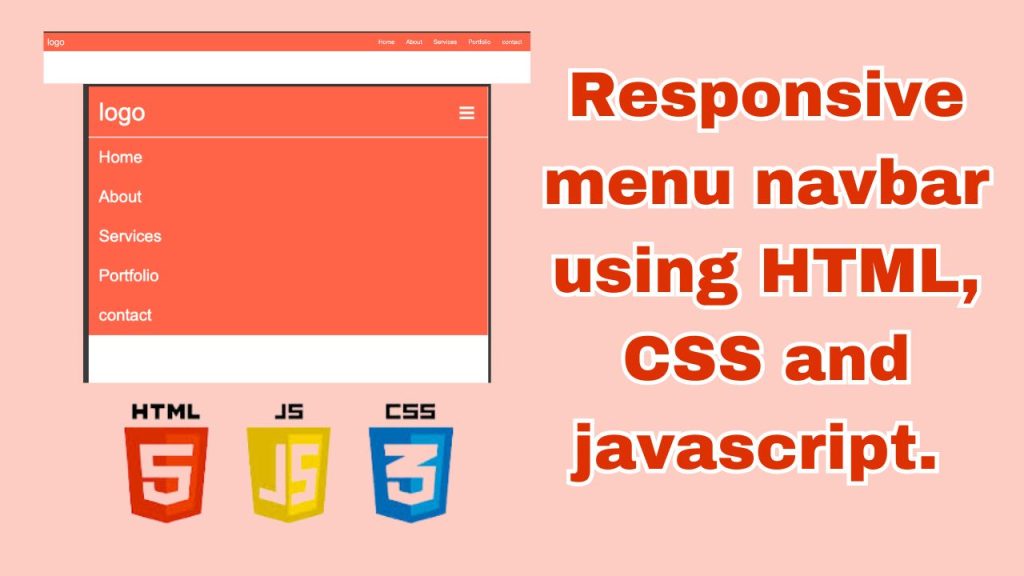
Creating a navigation menu bar is an essential aspect of web development, allowing users to navigate through various sections of a website seamlessly. By combining HTML, CSS, and JavaScript, developers can craft dynamic and visually appealing menu bars that enhance user experience and streamline navigation.
In this guide, we will explore step-by-step how to create a navigation menu bar from scratch using these three fundamental web development technologies. We’ll start by structuring the menu using HTML to define its components and layout. Then, we’ll style the menu with CSS to achieve the desired visual appearance, including colors, fonts, and animations. Finally, we’ll add interactivity and functionality using JavaScript to handle user interactions such as dropdown menus.
Whether you’re a beginner looking to learn the basics of web development or a seasoned developer aiming to enhance your skills, this tutorial will provide you with a comprehensive understanding of how to create a navigation menu bar that is both elegant and functional. Let’s dive in and start building!
HTML CODE
create html file named index.html , we used html comment for better explanation.
This HTML code defines a basic webpage structure with a header containing a logo and a navigation menu. The navigation menu includes a hamburger icon for mobile responsiveness and a list of menu items. Each menu item is a link to a specific page (though in this example, they are all placeholders with “#” as the href). Additionally, external CSS and JavaScript files are linked for styling and interactivity, respectively.
CSS CODE
create html file named styles.css , we used CSS comment for better explanation.
Javascript code
create html file named script.js , we used javascript comment for better explanation.
Explanation:
- The
querySelector()method is used to select HTML elements based on CSS selectors. - The
.hamburgerclass is typically assigned to the hamburger icon in a navigation menu, and the.menuclass is assigned to the menu itself. - The
addEventListener()method is used to listen for a click event on the hamburger icon. - When the hamburger icon is clicked, the provided arrow function is executed.
- Within the arrow function, the
classList.toggle()method is used to toggle the presence of theactiveclass on the menu element. If the class is not present, it adds it; if it’s present, it removes it.
This JavaScript code enables a simple toggle functionality for the menu when the hamburger icon is clicked. It adds or removes the active class on the menu element, allowing for the menu to appear or disappear based on its current state.
Conclusion
In conclusion, creating a navigation menu bar using HTML, CSS, and JavaScript is a fundamental aspect of web development that significantly enhances user experience and improves website navigation. Throughout this guide, we’ve covered the step-by-step process of building a navigation menu bar from scratch, starting with structuring the menu using HTML, styling it using CSS to achieve the desired visual appearance, and adding interactivity and functionality using JavaScript to handle user interactions.
By combining these three technologies, developers can create navigation menu bars that are not only visually appealing but also dynamic and user-friendly. From basic menu layouts to more advanced features such as dropdown menus, mobile responsiveness, and animations, the possibilities are endless.
Whether you’re a beginner or an experienced developer, mastering the creation of navigation menu bars using HTML, CSS, and JavaScript is essential for building modern and intuitive websites. With the knowledge gained from this guide, you’ll be well-equipped to design and implement navigation menu bars that cater to the needs of your users, ultimately contributing to the overall success of your web projects. Happy coding!