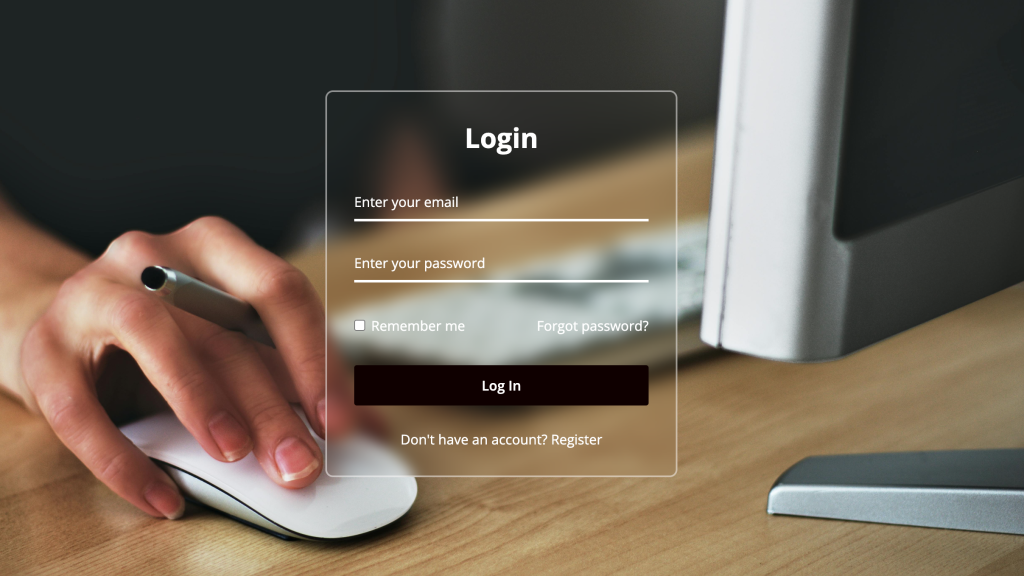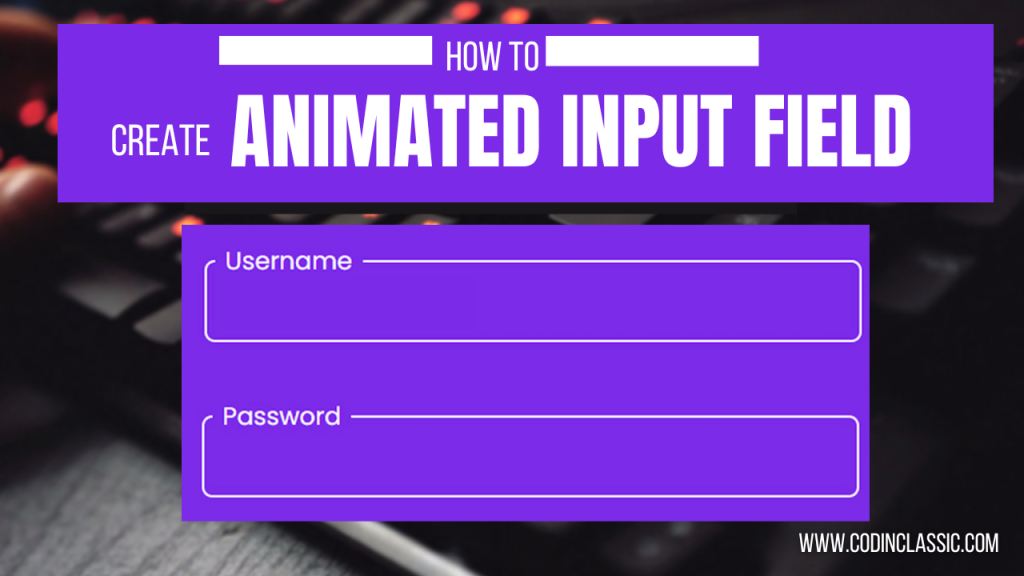Greetings, everyone! Today, we delve into the art of crafting a captivating dropdown menu animation using HTML, CSS, and JavaScript. As we journey through the vast landscape of web development, we encounter the harmonious blend of functionality and visual allure. Among the many elements that grace this digital stage, the dropdown menu animation emerges as a star performer. Join us as we unravel the secrets behind its creation, exploring its importance, application, and the enchanting synergy that arises when HTML, CSS, and JavaScript unite.
HTML code (index.html)
CSS code (style.css)
These CSS rules control the appearance and behavior of the dropdown menu items when the dropdown is active and on hover. The dropdown.active .items a rule ensures that when the dropdown is active, the items are brought to their initial left position. The .dropdown .items a:hover rule changes the text color of the items when hovered over. The .dropdown .items a span rule styles the background span of the items, setting its initial position, dimensions, color, and rotation. The .dropdown .items a:hover span rule rotates the background span to 0 degrees when the item is hovered over, creating a smooth transition effect.
Adding Javascript
Enhance your website’s dropdown menu with dynamic versatility using JavaScript’s manipulation of active classes. Through effortless activation and deactivation of the active class, you attain meticulous management of menu visibility and functionality. This technique enriches user interaction, facilitating seamless transitions and interactive responsiveness. Unleash the full potential of your navigation system with this effective and user-centric method, infusing vitality into your website’s design.
This JavaScript code attaches an event listener to a dropdown element with the class name ‘dropdown’. When the dropdown element is clicked, the event listener toggles the presence of the ‘active’ class on the dropdown element. If the ‘active’ class is already present, it will be removed; otherwise, it will be added. This mechanism allows for toggling the visibility or behavior of the dropdown menu by adding or removing the ‘active’ class dynamically.
Conclusion
In summary, dropdown menu animations embody the perfect blend of style and utility within web development. With HTML, CSS, and JavaScript working in tandem, developers gain the ability to craft menus that elevate beyond the ordinary, delivering engaging and visually captivating user interactions. As you venture into your coding projects, may these animations serve as the graceful choreography that animates your website. This concludes the explanation on creating a dropdown menu animation using HTML, CSS, and JavaScript. Happy coding!