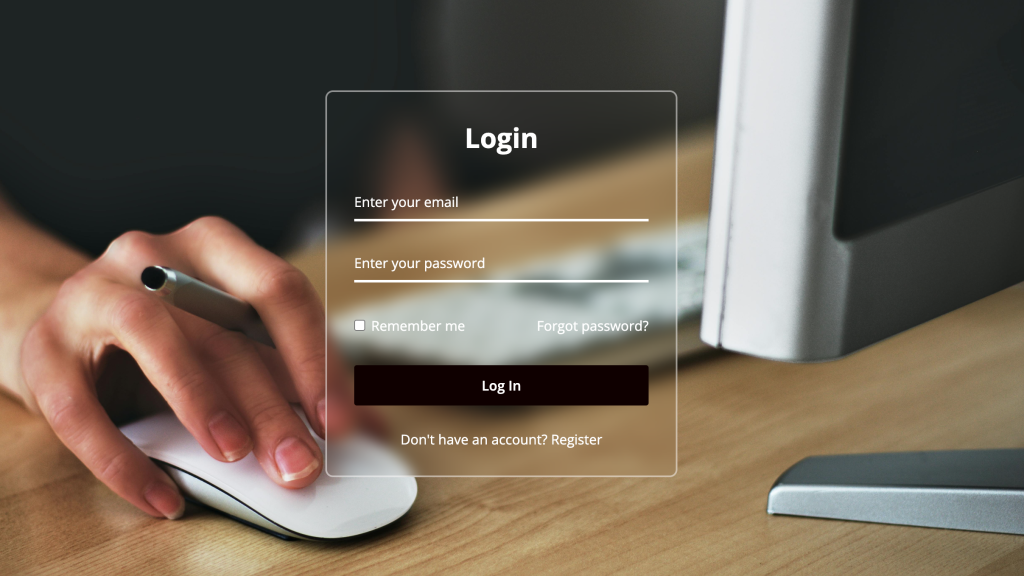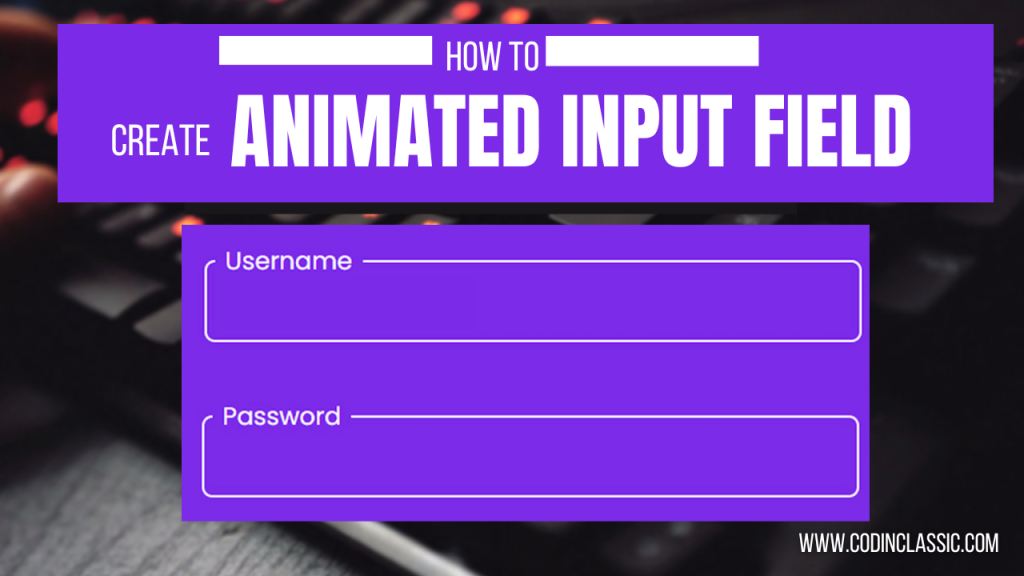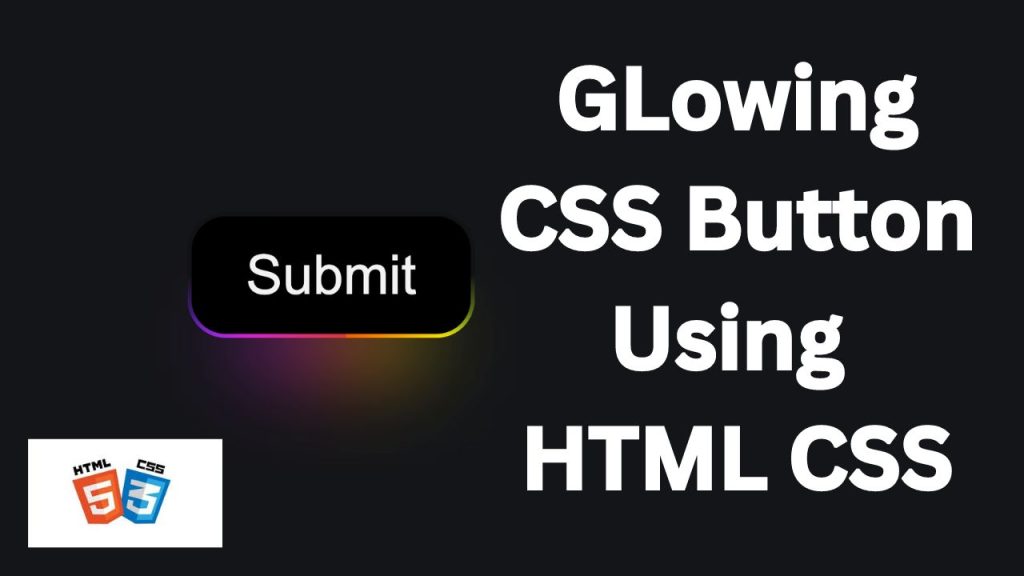
Buttons are fundamental elements in web design, serving as key interactive components that guide users through a website. While a simple button can suffice, adding a glowing effect can make it stand out, giving your site a modern and dynamic feel. In this tutorial, we’ll walk you through the steps to create a glowing button using HTML and CSS. This effect is not only visually appealing but also easy to implement, making it a great addition to any web project.
Step 1: Setting Up the HTML
First, let’s create a basic HTML structure for our button. We’ll wrap the button in a div for better styling control.
Step 2: Adding the CSS
Now that we have our HTML set up, it’s time to style the button using CSS to create the glowing effect.
Step 3: Testing and Refining
After applying the CSS, save your files and open the HTML document in a web browser. You should see a button with a glowing effect that activates when hovered over and slightly changes when clicked. You can adjust the colors, shadow sizes, and other parameters to match your website’s design.
Conclusion
Adding a glowing button to your website is a simple yet effective way to enhance its interactivity and visual appeal. With just a few lines of HTML and CSS, you can create a button that not only looks great but also grabs the user’s attention. Experiment with different colors and shadow effects to create a unique design that complements your site’s overall aesthetic. Whether you’re designing a landing page, a call-to-action button, or just want to add some flair to your web project, a glowing button is a great tool to have in your web design.