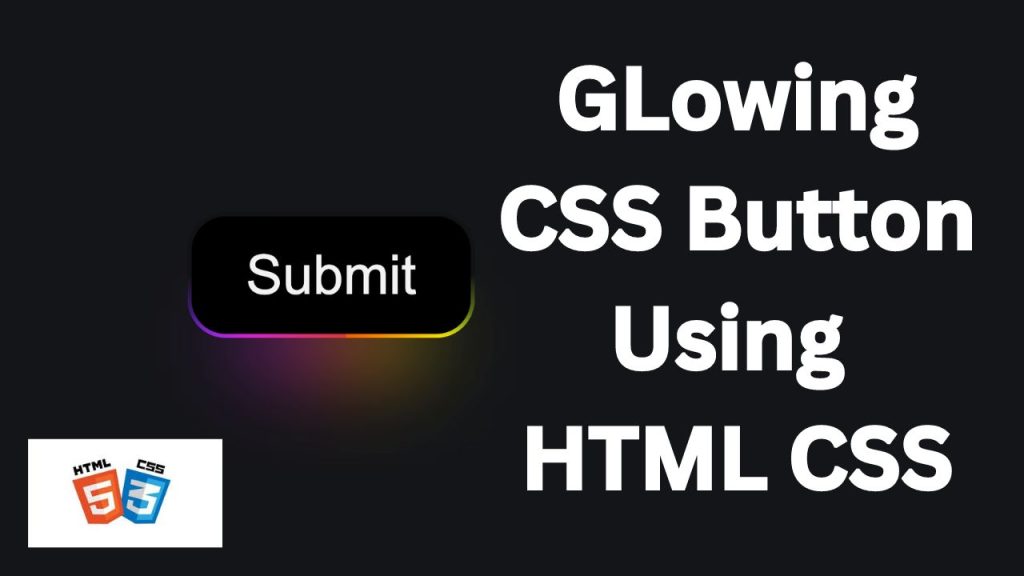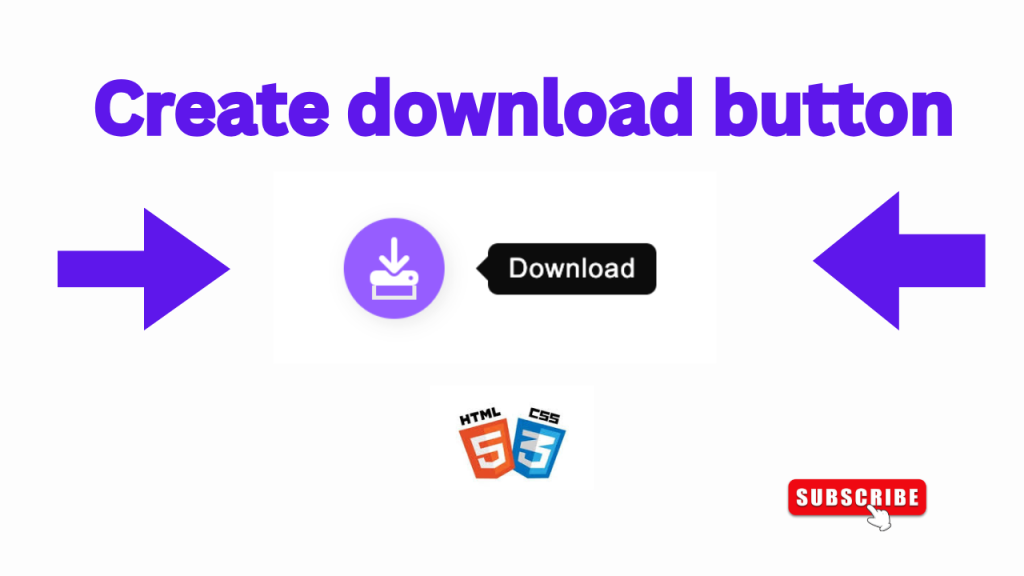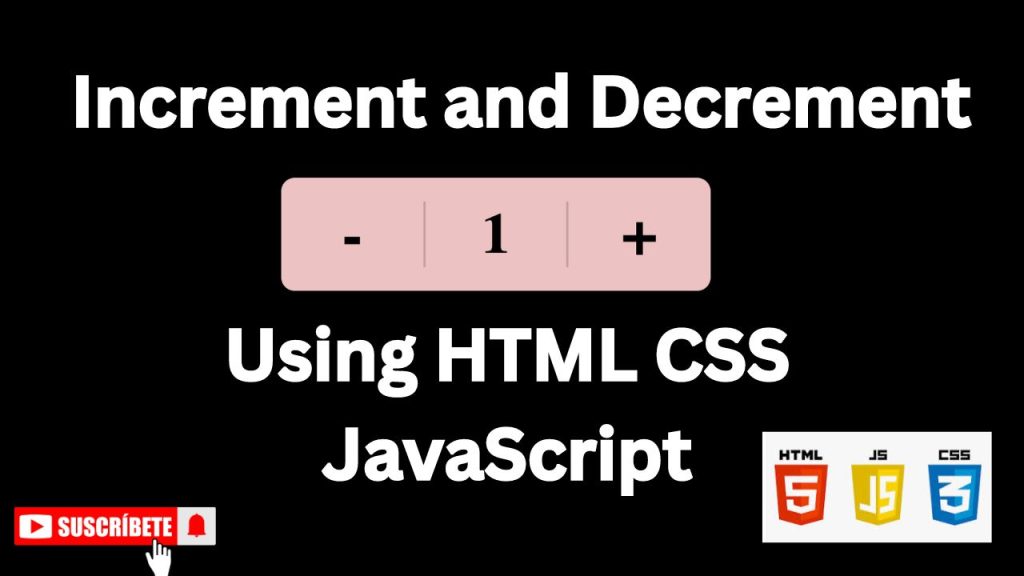
In web development, user interaction is key. One of the simplest yet effective ways to engage users is through interactive elements like increment and decrement buttons. These buttons allow users to easily adjust quantities, values, or settings, providing a smooth and intuitive experience. In this article, we’ll explore how to create these buttons using HTML, CSS, and JavaScript.
WATCH TUTORIAL:
HTML Structure: The Foundation
First, we need to set up the basic HTML structure for our increment and decrement buttons. We’ll use a div element to contain the buttons and a span element to display the current value.
CSS Styling: Enhancing the Look
Now, let’s style the elements with CSS to make them visually appealing. We’ll use basic styles for the buttons and the value display.
Key Points:
- Resetting Padding and Margin: By setting
padding: 0andmargin: 0on all elements, the code ensures consistency in spacing across different browsers. - Flexbox Layout: Flexbox is used extensively for centering elements both horizontally and vertically, making the layout responsive and easy to manage.
- User Experience Enhancements:
user-select: noneandcursor: pointerare used to enhance the user experience by preventing unwanted text selection and indicating interactive elements. - Box Shadows and Borders: The
box-shadowand border properties add visual depth and separation between elements, improving the overall design.
JavaScript Interaction: Bringing it to Life
Finally, we’ll use JavaScript to add the functionality of incrementing and decrementing the value. We’ll select the necessary elements and add event listeners to the buttons.
Key Points:
- Element Selection: The
document.querySelectormethod is used to select elements from the DOM. It grabs the first element that matches the specified CSS selector. - Event Listeners: The
addEventListenermethod is used to attach click events to theplusandminuselements. This allows the code to respond when these buttons are clicked. - Increment and Decrement Logic: The variable
ais used to store the current number. When the plus button is clicked,ais incremented by 1, and when the minus button is clicked,ais decremented by 1 (if it’s greater than 1). The updated value ofais then displayed in thenumelement. - Conditional Check: The condition
a = (a < 10) ? a : a;is meant to limit the value ofa, but in this context, it’s redundant because it doesn’t alterabased on any conditions. The code would work the same without this line.
Conclusion
By combining HTML, CSS, and JavaScript, we have successfully created a simple yet functional increment and decrement button system. This basic structure can be easily customized to fit different design requirements and functionalities. You can add features like limiting the value range, displaying error messages, or integrating it with other web elements. The possibilities are endless, allowing you to create interactive and engaging user experiences.